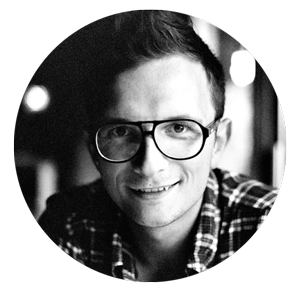It's now pretty standard to subtitle video content, particularly if that video is intended for social use, whether that be Facebook, Twitter, Instagram or LinkedIn. The main benefit (as well as helping those who may have a hearing impediment) is to ensure that viewers who may be watching your film on autoplay in their social feeds, can engage with the content before choosing whether to enable sound or to click-through your call-to-action.
This is a service I tend to offer free of charge to my clients but I thought I'd quickly run through the process to help others figure it out.
The subtitling process
There are two main steps to producing subtitles. The first is to generate an SRT file and the second is to utilise it. An SRT file is a list of all the subtitle screens set to timecode. This can then be either burned in (what's referred to as Open Caption) or supplied to the streaming service to be activated/deactivated by the viewer (what's referred to as Closed Caption).
At the time of writing, the following sites accept Closed Captions: YouTube, Vimeo, Facebook and Snapchat. Whilst other services might not support Closed Captions, all services will support Open Captions as they are burned on to the video itself.
How to create an SRT file with Aegisub
The process of creating an SRT file is fairly straightforward. It involves listening to the audio and transcribing what you hear. A professional transcriber can probably work through video content at great speed. For someone like myself, I generally allow 3-4 times the run-length to transcribe and proof-check.
There are a few different products on the market to subtitle videos. Whilst a lot of them aren't particularly competitively priced, I've had very successful results with Aegisub which although is a little dated, is available as a free download for Mac and Windows.
Aegisub offer a fairly comprehensive manual which can be seen here. As a starting point though, I'll just run through the basics...
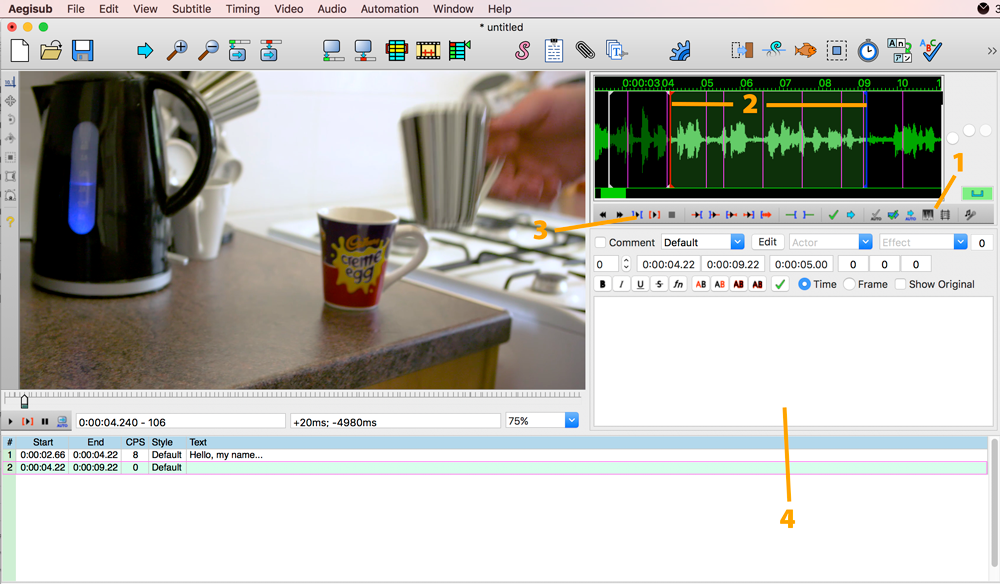
- To import a video:
Video > Open VideothenAudio > Open Audio from Video. - To enable waveform (to make it easier to see where the speech lies) click here: 1
- To select the bit of audio you wish to subtitle, drag these two markers and ensure you hit enter in the text box before continuing: 2
- To playback the clip between the markers, hit this button: 3
- Enter text for the dialogue into this window and hit enter: 4
- Export to an SRT file by going to
File > Export AsclickExportand enter a filename followed by.srt. It's important to ensure that you include the file-extension .srt as it doesn't do it for you.
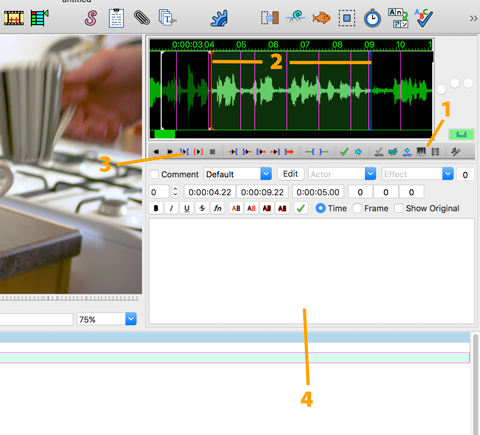
One further point to make on captioning dialogue for video subtitles, is to ensure that you follow best practise guidelines to ensure that the captions can be read and understood. This includes things like making sure the captions are on screen long enough but also ensuring they're structured and punctuated correctly for screen. Whilst there are no official up to date guidelines that cover online video, some best practises for online subtitles can be found here.
Uploading SRT file for Closed Captions
Generally SRT files can be uploaded to an online video at any point and don't have to be uploaded at the same time as when the video file is uploaded. Methods differ depending on which host you're posting to but usually there will be an option screen dedicated to subtitles.
Burning in an SRT file for Open Captions
To embed text into a video as an overlay, the easiest way I've found so far that allows a decent level of formatting, is via After Effects. Even for someone with limited After Effects knowledge, I don't think it's too steeper learning curve to understand. Unfortunately I'm yet to find a reliable way to do it in Premiere Pro. Whilst PP does have a caption tool, it's not particularly flexible to work with and not able to import SRT files at time of writing.
To import the SRT file into After Effects, I use an After Effects Script which can be downloaded from here.
Instructions are include on the link so I won't go into too much detail. I will however point out the process...
- Import video into After Effects and drag into a new composition (referred to as Comp)
- Create a multiline text box by dragging (rather than just clicking the text tool) - this will make it easier to format and type in some placeholder text
- Format as required, generally I'll centre align and place centre at the bottom of the screen ensuring the text is big enough to read when reduced to 640x320 (general playback size on a mobile device)
- Select the text box and use script as directed to import SRT file
- Render composition out
Embedding an SRT file into video for Closed Captions
One further note to make on SRTs, is that they can be embedded into a video file without burning them in. Usage for this (apart from playback in video software playback like VLC) is limited in my opinion but I do get the odd request by clients for this. The point of this is, the viewer can switch on and off the subtitles as required. It maybe a good option to use this if you are offering a video for download rather than stream and wish to include Closed Caption subtitles.
On a Mac, Subtitle Writer will do this for you.